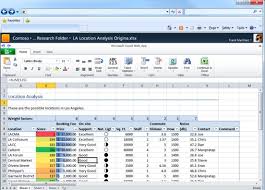 Jika anda adalah orang yang sering berbagi file (dokumen) excel tetapi ingin agar file tersebut tidak dirubah dan dimodifikasi baik isi maupun judulnya, maka anda bisa membuat password agar file excel anda tersebut tetap aman tidak dapat dirubah oleh orang lain. Hal diatas sangat penting untuk dilakukan khususnya untuk melindungi keamanan dan file excel yang sangat penting seperti laporan keuangan, daftar klien dan sebagainya. Untungnya Excel 2007 sudah memiliki fitur tersebut dan kita tinggal memanfaatkannya. Caranya adalah sebagai berikut:
Jika anda adalah orang yang sering berbagi file (dokumen) excel tetapi ingin agar file tersebut tidak dirubah dan dimodifikasi baik isi maupun judulnya, maka anda bisa membuat password agar file excel anda tersebut tetap aman tidak dapat dirubah oleh orang lain. Hal diatas sangat penting untuk dilakukan khususnya untuk melindungi keamanan dan file excel yang sangat penting seperti laporan keuangan, daftar klien dan sebagainya. Untungnya Excel 2007 sudah memiliki fitur tersebut dan kita tinggal memanfaatkannya. Caranya adalah sebagai berikut:1. Buka file Excel anda dan ppada tab Review, klik Protect Sheet pada bagian Changes (seperti pada gambar di bawah)
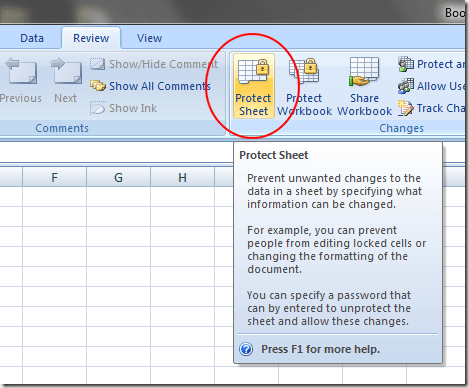
2. Akan anda kotak dialog yang terbuka dan menawarkan anda berbagai pilihan untuk melindungi kertas kerja. Yang harus dicatat adalah pilihan2 tersebut merupakan apa yang boleh dan apa yang tidak boleh dilakukan pada file excel anda.
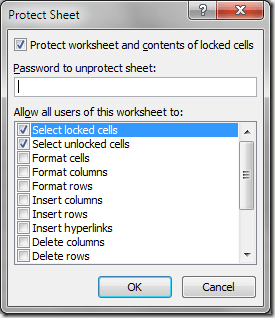
3. Secara default pilihan pertama yaitu Select Locked Cells dan Select Unlocked Cell telah tercentang. Ini berarti bahwa jika file excel tersebut diproteksi, pengguna file excel tersebut masih akan dapat melakukan copy dan paste konten dari cell yang dikunci tadi. Jika anda menginginkan pengguna tidak dapat melakukan ini, hilangkan tanda centang pada pilihan2 tersebut.
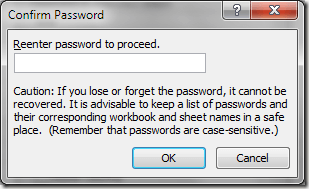
Excel 2007 memberikan anda pilihan untuk secara spesifik menyajikan apa yang dapat dilakukan dan apa yang tidak dapat dilakukan pengguna dengan data yang dikunci. Setelah anda menentukan beberapa kriteria, ketikkan password di Password to Unprotect Sheet dan klik OK. Saat anda menhklik OK, Excel akan meminta anda untuk mengkonfirmasi password yang anda masukkan tadi dan memberikan pringatan untuk selalu mengingat password tesebut.Saat selesai tekan OK.
Melindungi Cell tertentu dalam file Excel
Anda juga dapat memilih cell mana pada file excel anda yang ingin diprotek agar orang lain tidak dapat merubahnya. Untuk melakukan hal itu, caranya adalah sebagai berikut:1. Buka file excel anda (jika sebelumnya telah anda protect dengan password, maka anda harus meng-Unprotectnya dengan mengklik Unprotect Sheet) seperti pada gambar di bawah
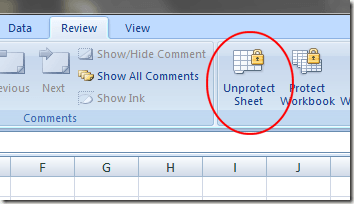
2. Pilih beberapa cell yang ingin anda protect dan klik pada Allow Users to Edit Ranges di Changes Section seperti pada gambar di bawah:
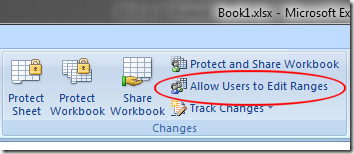
3. Pada kotak dialog, klik New
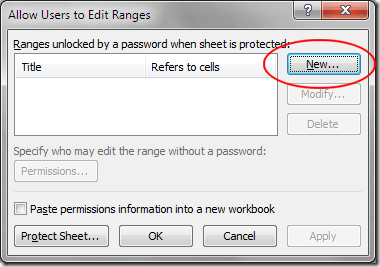
4. Saat jendela baru terbuka, berikan nama range dan password. Setelah anda melakukan ini, maka setiap kali pengguna file akan mencoba mengedit range tersebut, maka secara otomatis akan ditanyakan passwordnya terlebih dahulu. Setelah memasukkan password, klik OK dan kemudian anda diminta untuk melakukan verifikasi password dan klik OK
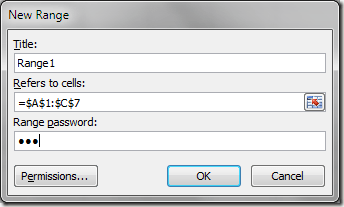
Selamat mencoba
Tags: dokumen, excel, file, Microsoft Office 2007, password
Tidak ada komentar:
Posting Komentar